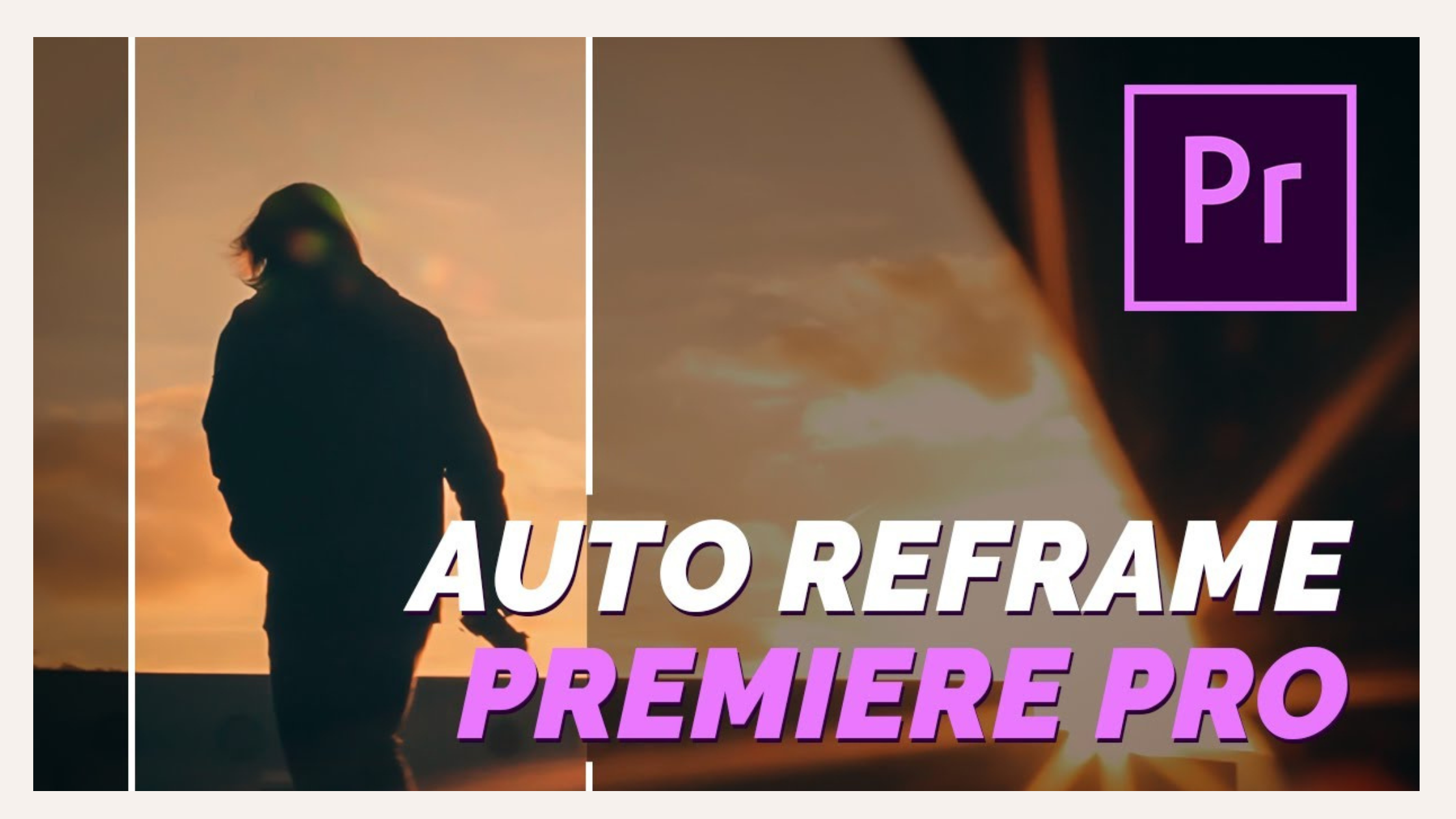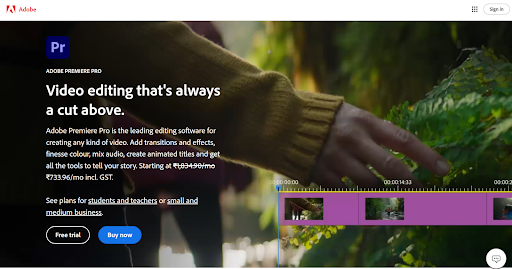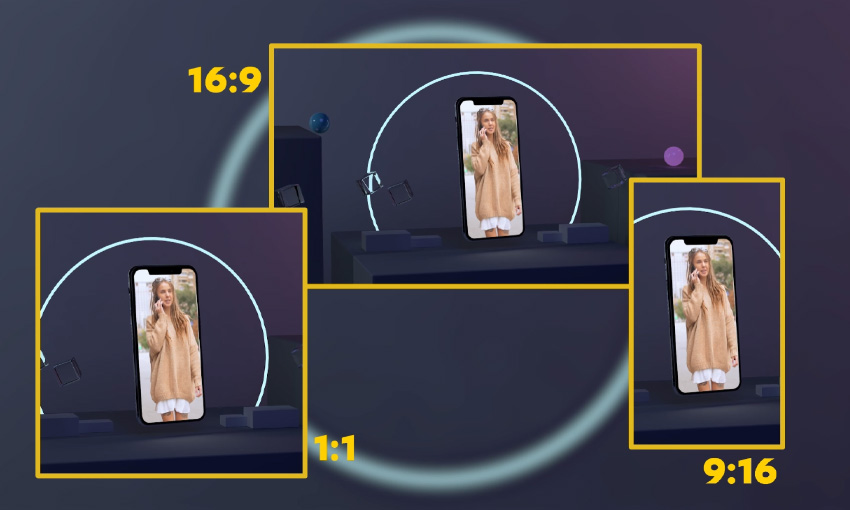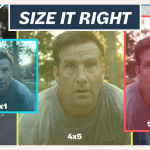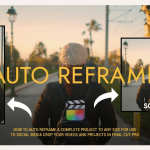Table of Contents
Introduction
Do you want to reframe your videos for different social media platforms in a fast and effective manner without awkwardly cropping your subject?
What if I told you that there is a tool to help you with this?
Adobe Premiere Pro’s Auto Reframe is a tool that you can use to automatically reframe your videos as per the requirements of different platforms.
Whether you want a vertical cut for TikTok, a square format for Instagram, or the classic horizontal view for YouTube, Auto Reframe takes the hassle out of manual editing, allowing you to focus more on creativity and less on tedious adjustments.
Let’s see how you can use this tool to ease the process of video reframing.
Key Takeaways
- In this digital world driven by content, video is considered to be the king and therefore, the quality and the number of videos posted plays an important role in engaging with the audience.
- However posting the same video on different platforms without editing is not possible as different platforms have different aspect ratio requirements.
- To post videos, they should be reframed as per the aspect ratio requirements of that particular platform and doing it manually is not a child’s play and requires a lot of time, effort and skills.
- To ease this process, save time and enable the content creators to focus more on creativity rather than technical aspects, Auto Reframe was launched by Adobe Premiere Pro which automatically reframes videos.
Introduction to Adobe Premiere Pro
Adobe Premiere Pro is a leading professional video editing software which is used by youtubers and content creators to craft high quality video content.
It is favored for its versatility and integration with other Adobe Creative Cloud Applications like Photoshop and After Effects making it a go to tool for video production.
What is Auto Reframe?
Earlier, if you wanted to change the aspect ratio of a video, you had to do it manually.
In the process, you had to remove most parts of the video which would more often than not result in awkward crops in the videos.
Further, the process was very time consuming especially if the subject in your video was constantly moving.
Auto Reframe is an AI tool that helps to automatically track and adjust the primary subject of the video and also convert the aspect ratio as per your requirements without any hassle.
Through this, it can also save hours of manual editing.
How to Reframe a Video Using Adobe Premiere Pro's Auto Reframe Feature?
Let’s now look into the process of using the Auto Reframe feature step by step:
Import Your Video into Adobe Premiere Pro
Step 1: Open Adobe Premiere Pro.
Step 2: Create a new project or you can also alternatively choose an existing project in which you have already uploaded your video.
Step 3: In order to create a new project, click on ‘File’ and then on ‘Import’ to import the video.
You can alternatively drag and drop the video onto the Project Panel.
Add Video to Your Sequence
Once you have imported your video to Adobe Premiere Pro, the next step is to add it to the sequence.
Step 1: Select the video which you have uploaded in the Project panel.
Step 2: Drag the video onto the ‘Timeline’ to create a new sequence.
Step 3: If the video which you have added doesn’t match the sequence settings, Adobe Premiere Pro will prompt you to either keep the existing sequence settings or match them to the footage.
In order to go through a smoother experience, choose the ‘Match Sequence Settings’ option.
Access the Auto Reframe Feature
The next step is to use the Auto Reframe feature to reframe your video.
This can be done in two ways: you can either reframe individual clips or an entire sequence at once.
We will discuss both the methods.
Add Auto Reframe to Individual Clips
Step 1: Click on ‘Video Effects’ and then on ‘Transform’.
Drag the Auto Reframe effect to the clip that you want to reframe.
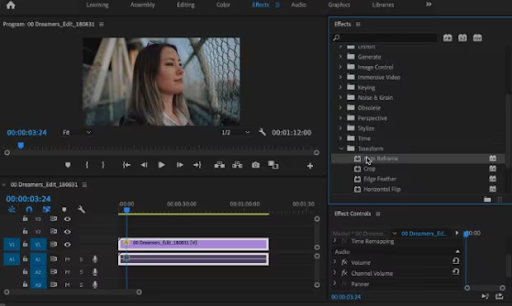
Step 2: You now have to fine tune the reframing done to the video by choosing the suitable ‘Motion Tracking’ option from the ‘Effects Control’ panel.
You can choose from the following options: Slower Motion, Default or Faster Motion.
Step 3: You can Overwrite Generated Path.
This step is optional.
Step 4: In this step, you can add other effects to the video to make it more appealing like Adjust Position, Reframe Offset, Reframe Scale and Reframe Rotation.
This step is also optional and you can use it in order to manually reframe the videos.
Step 5: After completing the process of reframing, play back the clip to see that the video meets your requirements.
If required, you can also copy and edit the keyframes in the ‘Effects Control Panel’ to modify the results.

Auto Reframe an Entire Sequence
To apply the Auto Reframe feature to an entire sequence, follow the following steps:
Step 1: Select Auto Reframe sequence. Click on ‘Sequence’ and then on ‘Auto Reframe Sequence’.
Then, right click the sequence in the Project panel and then select the ‘Auto Reframe Sequence’ option from the context menu.
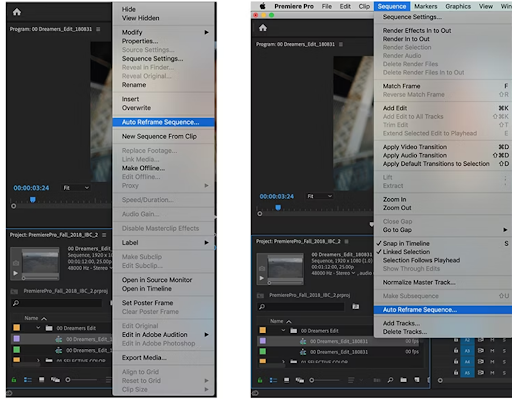
Step 2: A dialog box appears on your screen. From that box, select the ‘Target Aspect Ratio’ or you may even specify a custom aspect ratio.
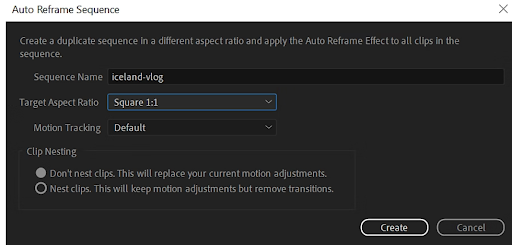
When you choose an aspect ratio, Premiere Pro creates a duplicate with that aspect ratio and the same dimensions are applied to every clip in the sequence.
This duplicate is saved in the Auto Reframe Sequences folder in the root of the Project panel.
Step 3: Now you may fine tune your video by applying a suitable motion preset from the available options like Slower Motion, Default or Faster Motion.
Step 4: To preserve your original motion adjustments with your reframed sequence, apply clip nesting.
If you choose to nest clips, Premiere Pro places all of your video clips into a nest and uses the original cut points and track layering, leaving your graphics and audio unaffected.
Select nesting if you have:
- Existing complex keyframes with motion that you want to retain.
- Sequences that have speed and duration adjustments.
This step is optional.
Step 5: If you have complex scenes in your video or some rapid movements in it, you may need to fine tune the keyframes in the sequence after reframing.
Does the process of reframing using Auto Reframe sound too complicated or technical?
Do watch the video attached below to have a clear understanding of the process of using the same:
Frequently Asked Questions (FAQs)
Can Auto Reframe be applied to an entire sequence or just individual clips?
You can use Auto Reframe either to different clips individually or to the entire sequence. If you want to reframe the entire video, then, you can finish the reframing process quickly by applying it to the entire video.
Will Auto Reframe reduce the quality of my video?
No, since Auto Reframe doesn’t remove any part of the video while reframing, it will not affect the quality of your video. However, the final quality of your video will depend upon the export resolution which you had chosen while rendering the video.
Does Auto Reframe work for all types of footage?
Yes, Auto Reframe generally works effectively on all types of footage. However, sometimes, it depends on the complexity of the scene. If the video that you’re reframing has steady action, Auto Reframe is highly accurate. However, in case of complex scenes with fast moving movements or multiple objects, manual tweaking might be necessary.
Conclusion
In a world where the content creators are constantly adapting their videos to fit a variety of platforms, tools like Auto Reframe can prove to be game changers.
What used to take hours of meticulous editing can now be accomplished in just a few minutes, thanks to Adobe Premiere Pro’s Auto Reframe.
So, as you start working on your next project, remember to use this tool to reframe your video as using Auto Reframe, reframing is not just easy, it’s practically automatic.
Embrace the possibilities, and let your creativity flow freely, knowing that your videos will look perfect no matter where they’re shared.
Happy editing!