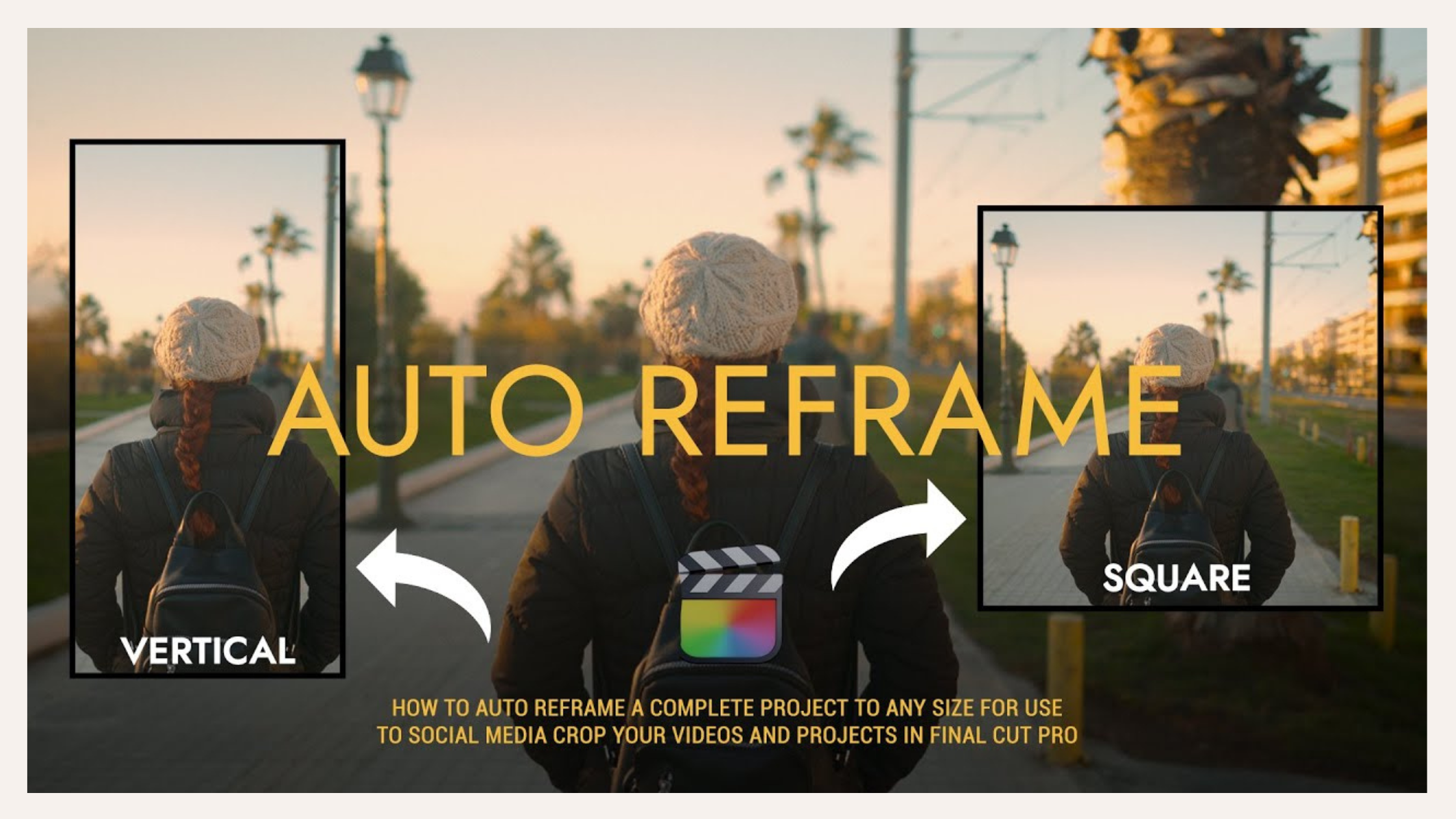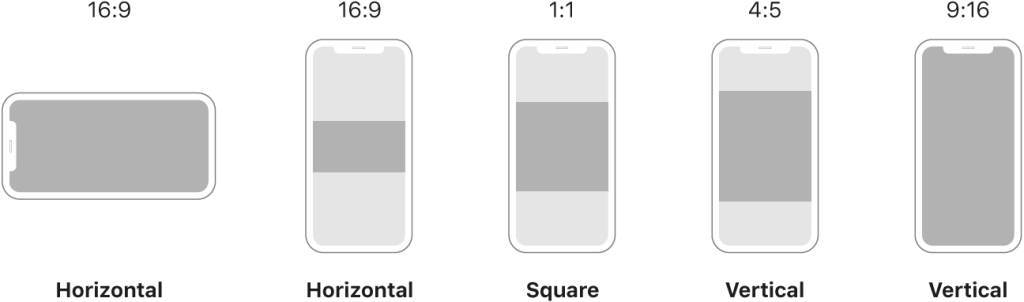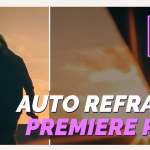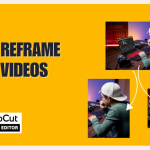Table of Contents
Introduction
Imagine automatically resizing your video so as to fit any social media platform so as to always keep your subject perfectly centered.
Sounds like a dream right?
What if I told you that there is a tool which can help you do that?
Final Cut Pro has an Auto Reframe feature which transforms your editing process, saving you time and hassle, while ensuring your content looks its best no matter where it’s viewed.
Whether you’re new to Final Cut Pro or a seasoned editor, this step-by-step walkthrough will have you mastering Auto Reframe in no time!
Key Takeaways
- The Auto Reframe feature of Final Cut Pro allows you to automatically reframe your videos so as to fit different social media platforms.
- Each social media platform has different aspect ratio requirements and it is tedious and time consuming to manually reframe videos.
- Therefore, tools such as Auto Reframe of Final Cut Pro come in handy so that the content creators can have more time to focus on creating engaging videos
- The article provides the step by step guide for all the content creators to reframe their videos using Final Cut Pro’s Auto Reframe.
Introduction to Final Cut Pro
Final Cut Pro is a professional non-linear video-editing application initially developed by Macromedia, and, since 1998, by Apple as part of its pro apps collection.
It is known for its intuitive features and powerful interface and is therefore a popular choice among filmmakers and content creators.
It combines advanced editing tools with a smooth, user-friendly workflow, allowing users to create high-quality videos with precision and ease.
What is Auto Reframe?
Auto Reframe is a tool within Final Cut Pro that uses machine learning to detect motion and subjects within your video clips and automatically adjusts the framing to keep those subjects centered as the video is resized into different aspect ratios.
Earlier, this process of reframing had to be done manually which used to be time consuming and tedious.
Auto Reframe simplifies this process by automating it, making it easier and faster to create high-quality, platform-specific content.
How to Reframe a Video Using Final Cut Pro's Auto Reframe Feature?
Using the Smart Conform feature of Final Cut Pro, you can easily reframe your video which has a horizontal aspect ratio to different sizes, including square and vertical videos.
The steps involved in the process are as follows:
Open Final Cut Pro and Choose Your Project
Step 1: In the Final Cut Pro platform, open an existing horizontal project.
Step 2: Select the appropriate browser and do any one of the following:
Choose ‘Edit’ and apply ‘Duplicate Project As’.
Control-click the project in the browser and choose Duplicate Project As.
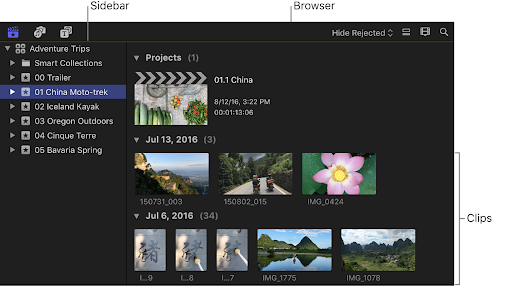
Choose the Appropriate Aspect Ratio
Step 1: You can see a window appear on your screen.
Here, enter the name for your project and specify the settings for the duplicate project.
Step 2: Either choose vertical or square from the Video Format pop-up menu.
Step 3: After changing the aspect ratio, the ‘Smart Conform’ checkbox appears.
Select this checkbox to automatically reframe the clips whose aspect ratio differs from the project aspect ratio.
Adjust Framing With Smart Conform
In the ‘Timeline’, select one or more clips whose aspect ratio does not match the project aspect ratio.
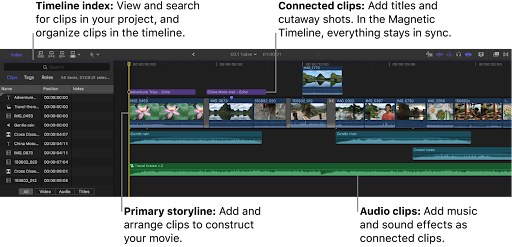
Choose ‘Modify’ and then click on ‘Smart Conform’.
Final Cut Pro analyses each clip and then intelligently reframes each clip as per the aspect ratio of the project.
Preview and Fine Tune Your Video
Step 1: After the reframing is done, if you are satisfied with the video, click on ‘OK’.
Step 2: If you selected Smart Conform, Final Cut Pro enables overscan view for reframed clips, revealing areas of a clip that extend beyond the edge of the viewer.
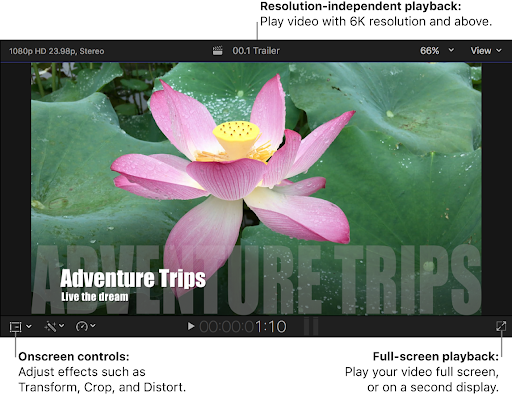
Step 3: You can make further reframing adjustments manually using the ‘Transform’ effect.
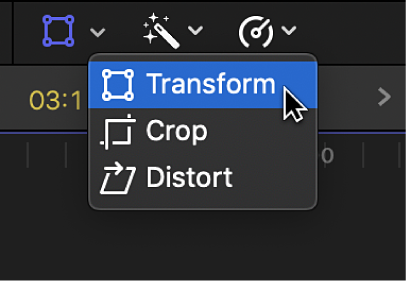
You can use this option to resize, move and rotate clips in Final Cut Pro if you are not satisfied with your video.
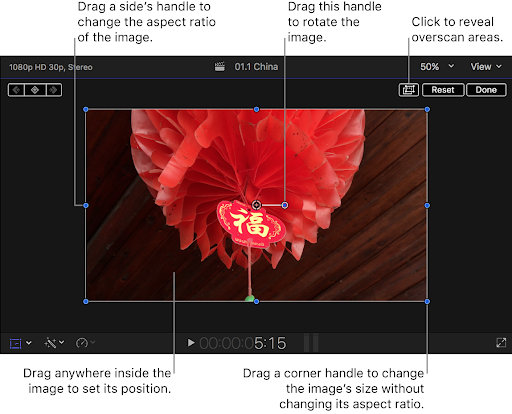
Export Your Video
Once you are done reframing and are satisfied with your video, export it and choose the name and location to save your video.
Make sure that the aspect ratio of your video meets the requirements of the platform that you wish to upload your video.
If you want to upload the same video on different platforms, repeat this process as per the requirements for each platform.
If you want to better understand the working of the Auto Reframe feature of Final Cut Pro, do watch the video attached below:
Frequently Asked Questions (FAQs)
Can Auto Reframe be undone after applying it?
Yes, just like any other feature of Final Cut Pro, the Auto Reframe feature can also be undone. If you are unsatisfied with the result of the reframed video, you can disable or undo the Auto Reframe effect from a clip through the Inspector window.
Does Auto Reframe work in other video editing software?
The Auto Reframe feature of Final Cut Pro only works on the Final Cut Pro platform. However, there are other platforms as well which have this feature like Filmora, Adobe Premiere Pro, etc and their features work only on their particular platforms.
Does Auto Reframe work on all video formats?
Auto Reframe works on most common video formats supported by Final Cut Pro, including MP4, MOV, and others. However, the video resolution and quality may influence how well the tool performs.
Conclusion
In the ever-evolving landscape of video content, keeping up with different platform requirements can feel overwhelming.
But with Final Cut Pro’s Auto Reframe tool, what once seemed like a daunting task becomes a streamlined, efficient process.
This feature empowers both novice and experienced editors to easily adapt content for various formats without sacrificing quality or creativity.
With Auto Reframe, the technology adapts to you, freeing your creative process from the constraints of time and technicalities.
So go ahead—push the boundaries of your content, explore new platforms, and trust that Final Cut Pro will help you deliver your message flawlessly, no matter where your audience watches.