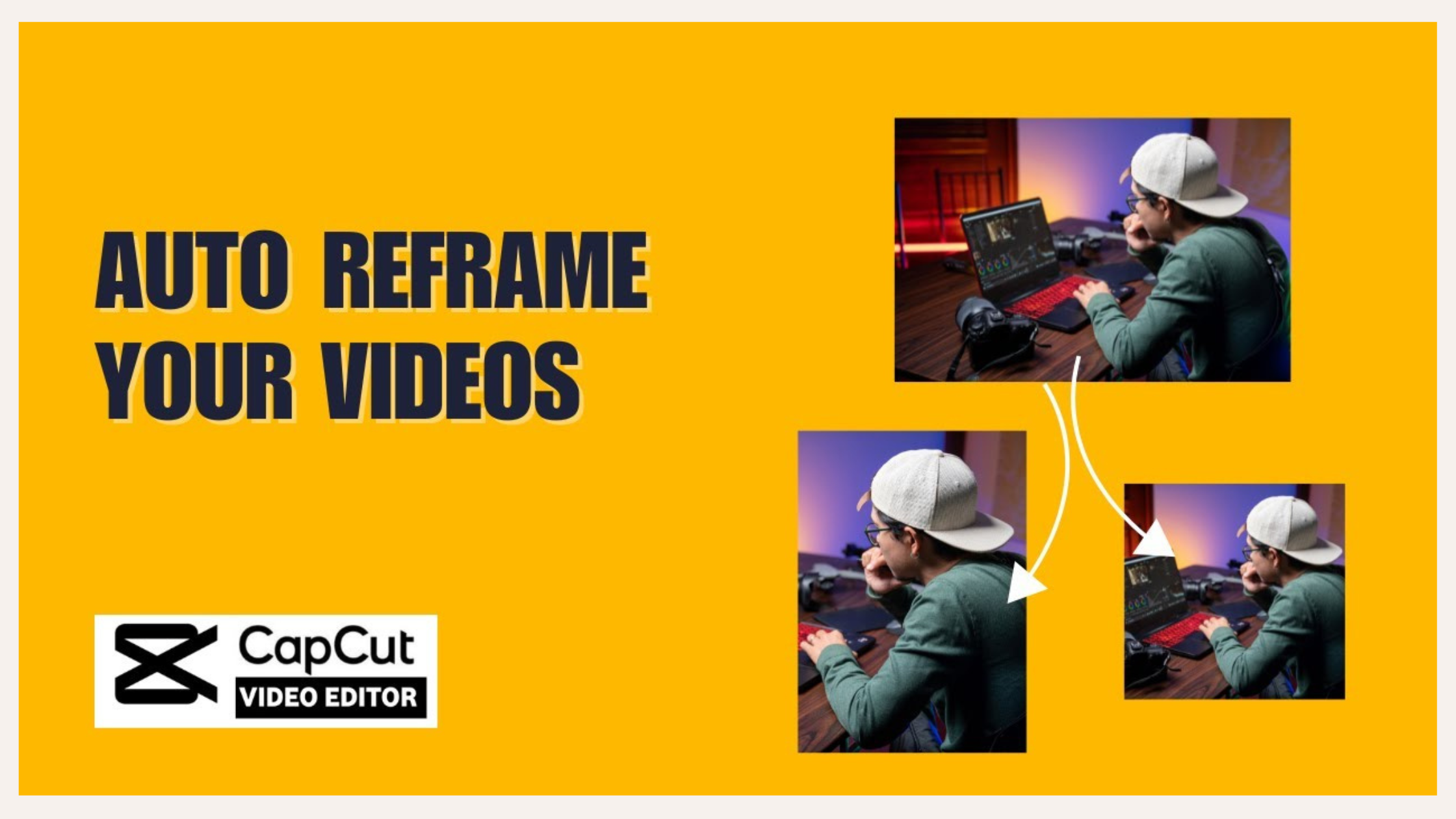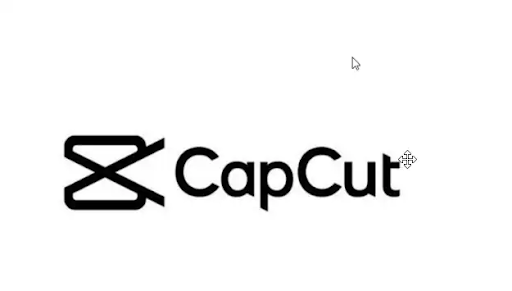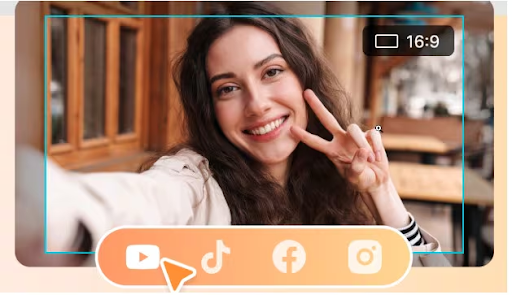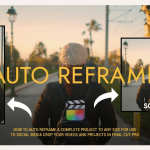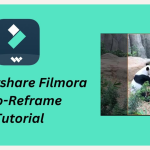Table of Contents
Introduction
Have you ever faced a situation in which you spend hours editing a video only to realise that you need to reframe the video in order to upload it on any social media platform?
The process of reframing or resizing a video is no doubt a daunting task, especially if you’re a beginner.
What if I told you that video reframing has now become easy, and can be done in just a few minutes?
Yes, you read it right!
The Auto Frame feature of Capcut helps you reframe your videos by following just a few simple steps.
Let’s now understand the process of reframing a video using the Auto Reframe feature of Capcut.
Key Takeaways
- Capcut is a famous video editing tool which is also used to reframe videos as per the aspect ratio requirements of various platforms.
- The Auto Reframe feature present in Capcut enables the users to reframe videos easily and only by following a few simple steps.
- This saves time for the users and thereby allows them to concentrate more on the creative aspects of the video rather than the technical details.
- This article gives an insight on the steps involved in video reframing using the Auto Reframing feature of Capcut.
Introduction to Capcut
Capcut is a popular video editing app which is designed with a wide array of features suitable for content creators who want to edit videos such that they fit the requirements of various platforms.
Developed by ByteDance, the company behind TikTok, Capcut can be used by all content creators, irrespective of whether they are beginners or established professionals in the field.
What is Auto Reframe in Capcut?
Auto Reframe is a feature in Capcut that automatically adjusts the framing of a video to suit different aspect ratios.
For instance, if you want to reframe a video of an aspect ratio of 16:9 to a vertical format of 9:16, you would traditionally need to do it manually.
However, the Auto Reframe feature of Capcut automates this process by detecting the subject and keeping it centred, making the transition from one aspect ratio to another seamless and quick.
Why Should You Choose Capcut's Auto Reframe Feature?
Saves time: Instead of spending hours together on manually reframing the footage of your videos, you can use Auto Reframe instead to finish the process of reframing with just a few clicks.
Multi-platform editing: Social media platforms often have specific aspect ratio requirements. Auto Reframe helps you easily optimize your video for various platforms like Instagram (1:1, 9:16), YouTube (16:9), and more.
Smart tracking: The feature uses AI to detect and track the subject, ensuring that the focus of the video remains in frame, even when switching between aspect ratios.
How to Use Capcut's Auto Reframe: A Step-by-Step Guide
Reframing using Capcut can be done on Windows/Mac and also on iPhone/Android.
We will be discussing the steps involved in both the processes in this article.
How to Use Capcut's Auto Reframe on Windows/ Mac?
To use the Auto Reframe feature on your Windows/ Mac, follow the following steps:
Step 1: Download Capcut and open the video.
Step 2: Choose the video in the ‘Timeline’ menu > Basic tab.
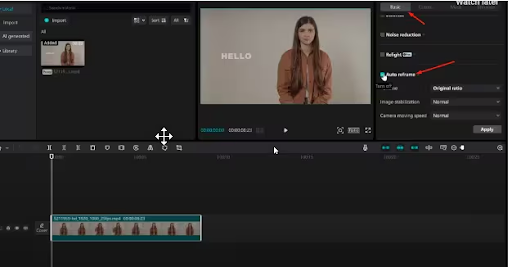
Step 3: Select the desired aspect ratio for your video.
Step 4: Click on the ratio which is present above the timeline and then again choose the same ratio.
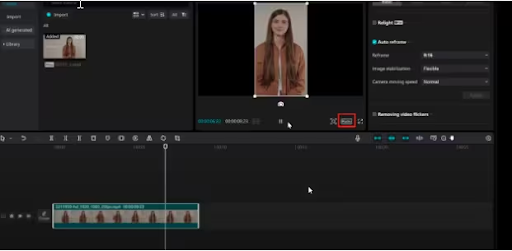
Step 5: Click on the ‘Export’ tab.
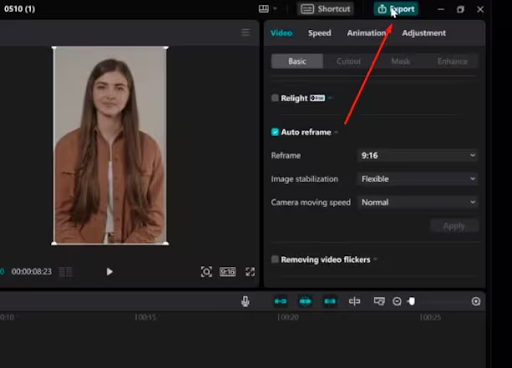
If you want more information on the process of using Capcut’s Auto Reframe on Windows/Mac, watch the video attached below:
How to Use Capcut's Auto Reframe on iPhone/ Android?
To use the Auto Reframe feature on your iPhone / Android, follow the following steps:
Step 1: Download the Capcut app on your iPhone or Android app.
Step 2: Open the app and click on ‘New Project’ to import the video and tap on the video clip in the timeline.
Step 3: Now, you can see all the video editing tools. Select ‘Auto Reframe’.
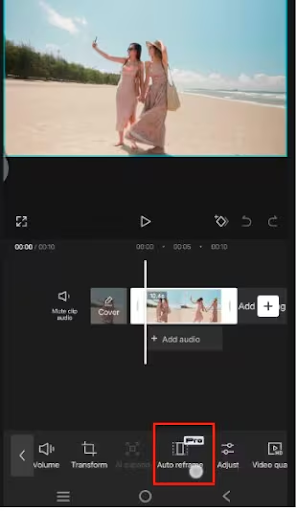
Step 4: You can see all the aspect ratios available. Select the appropriate aspect ratio as per your requirements.
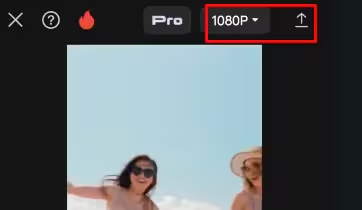
Step 5: Select the ‘Export’ option.
If you want to have more clarity on the steps involved in the process of reframing a video using Capcut’s Auto Reframe, do watch the video attached below:
Frequently Asked Questions (FAQs)
Is Auto Reframe available in the free version of Capcut?
Yes, Auto Reframe is available in the free version of Capcut. The app is free to download and use. Most of the features provided in the app can be used freely including Auto Reframe.
Can I revert my video back to its original aspect ratio after using Auto Reframe?
Yes, you can always change the aspect ratio of your video to the original aspect ratio if you are not satisfied with the final look of your video created by Ato Reframe. You can also experiment with different aspect ratios before finalising your video.
How do I make sure Auto Reframe keeps my subject in focus?
Generally, Auto Reframe maintains focus on the subject of your video on its own. However, if your subject moves a lot or is off-centre, it’s best to review the video after applying Auto Reframe and make any manual tweaks if necessary.
Conclusion
In this digital era of content creation, efficiency and precision are key.
Using the Auto Reframe feature of Capcut, you can effortlessly adapt your videos for different platforms without losing focus on your subject.
With just a few clicks, Auto Reframe makes resizing and reframing your footage simple, letting you focus on what truly matters: telling your story and engaging your audience.
So, why struggle with manually changing the aspect ratios when Capcut can do the heavy lifting for you?
Dive in, experiment with this powerful feature, and take your video editing game to the next level!